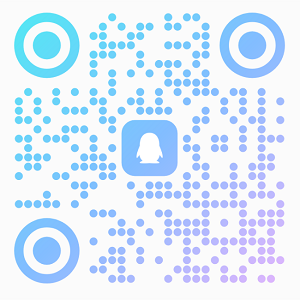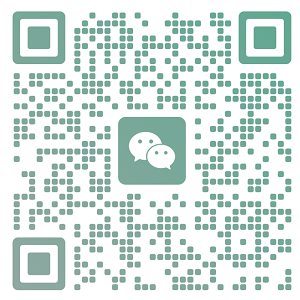研发动态
- [BIM管线综合原则]
- [排烟防火阀距墙端面不应大于200mm]
- [《建筑防火通用规范》GB 55037-2022]
- [吊虹吸雨水管的方钢最好别断开]
- [项目发承包平台]
- [软件目录【火星】(比较全)]
- [如何将其转为可编辑的DWG图纸?]
- [出口标志灯]
- [车库疏散指示灯]
- [04SG523型钢混凝土组合结构构造]
- [GB∕T 706-2016 热轧型钢]
- [《内装修 室内吊顶》12J502-2]
- [《内装修 墙面装修》13J502-1]
- [revit项目降级]
- [MagiCAD官方全套帮助文件]
- [消防大讲堂(视频前有广告)]
- [地下车库机电管综优秀做法]
- [地下车库机电管线安装艺术]
- [样板地库视频解说]
- [Revizto-BIM漫游渲染]
- [嗨曲网]
- [vvvdj DJ音乐]
- [九酷音乐]
- [一听音乐网]
- [高效机房计算软件(免费) [课程编码4554]]
- [(已解决,待总结)照明配电箱 - 明装(尺寸标注不能拾取边缘,参照平面由非参照改为弱参照后解决)]
- [(已解决,待总结)如何为设备基础族加注释?]
- [D5渲染器入门基础知识重点]
- [Revit阵列总结]
- [Revit提速:建模时,将管道系统的类型属性里计算设置为无]
- [问题处理:Revit正在进行网络计算,无法保持文件]
- [在Revit中绘制防火分区划分与疏散距离计算]
- [如何快速筛选并删除二次砌筑墙上300mm以下的洞口?]
- [如何使选中的洞口族在三维视图中更明显?]
- [Revit管道打断时,如何自动生成两片法兰?]
- [revit如何绘制斜柱?]
- [水泵机组隔振器形式]
- [(已入书)BIMspace安装包下载地址及教学视频 [课程编码4540]]
- [钢管的公称直径、外径和壁厚]
- [SCH壁厚对照表美标(ASTM)、日标(JIS)、德标(DIN)_钢管外径与壁厚]
- [钢管公称直径、外径、壁厚和理论重量表]
- [16K702 水泵安装图集]
- [无动力风帽revit2015]
- [做族时,拉伸体不能移动复制如何解决]
- [喷淋配水主管、支管定义]
- [医院项目BIM报奖总结]
- [斯维尔Revit算量新手使用注意要点]
- [国标图集03S401 管道和设备保温、防结露及电伴热]
- [B1级橡塑保温材料的密度 [课程编码4529]]
- [斯维机电算量 for revit]
- [12J912-2 常用设备用房(锅炉房、冷(热)源机房、柴油发电机房、水泵房)]
- [高出屋面的通气管高度(即伸顶通气帽高度) [课程编码4526]]
- [水管变径三通、四通(revit2018)]
- [厨房排烟量计算]
- [(已入书)水平安装非金属及复合材料风管支吊架最大间距 [课程编码4523]]
- [(已入书)金属风管(含隔热层)水平安装时,其吊架的最大间距]
- [微软Excel官方帮助]
- [微软PPT官方帮助]
- [微软word官方帮助]
- [建筑电气工程施工质量验收规范 [附条文说明] GB50303-2015]
- [民用建筑电气设计标准 [附条文说明] GB51348-2019]
- [材质库里的材质全带了黄色感叹号,材质修改以后没有变化]
- [水流指示器电气元件要垂直向上安装]
- [消声止回阀和橡胶瓣止回阀有何区别]
- [红瓦BIM软件操作-教学视频]
- [协同大师功能及使用详解视频]
- [BIM等级考试历年真题下载(一级+二级)]
- [搞定等级考试]
- [Revit快捷键 [课程编码4508]]
- [如何查看协同大师项目模型缓存的文件存储路径]
- [如何在PDF扫描件中,全文搜索关键词和复制文字? [课程编码4506]]
- [Revit出图时处理建筑底图]
- [D5渲染器与enscape打开Revit模型后的优势不足对比]
- [消防泵房设计指引]
- [Revit三维标注]
- [02S403 钢制管件]
- [2021、2022年上海市建设工程机电安装观摩(2021年带机电预制)]
- [变电所VR案例 [课程编码4497]]
- [在线识别二维码]
- [消防水泵房VR教学]
- [制冷机房VR教学]
- [2023年上海市建设工程机电安装市级专项观摩]
- [风机盘管安装错误案例分析]
- [机电安装工程孔洞套管BIM深化设计关键技术]
- [(研发中)国家存档字体标准,高度、宽高比]
- [人防工程严禁二次剔凿]
- [中华人民共和国人民防空法]
- [机电安装常见的质量通病案例:来自一线的经验教训!]
- [Revit保存时,提示“不能保存该文档,因为正在计算系统体积”]
- [顺水三通在生成45°顺水三通时,方向错误怎么办?]
- [法兰、焊缝位置规范要求]
- [微信接收的Revit模型,修改好要保存时才发现是只读文件,无法替换原文件保存怎么办? [课程编码4483]]
- [(开发中)修改标高标头文字位置,避免导出CAD后被裁剪掉]
- [(开发中)如何修改标高线及标头颜色、线宽、线型]
- [中建三局柬埔寨项目VR展示]
- [安装CAD2020时,如何同时安装Express Tools?]
- [深圳市第七届(2023)智能建造创新应用成果交流活动(附评分细则)]
- [公安备案地址]
- [品茗HiBIM机电出图软件20230831版]
- [(已入书)revit组与部件各自的优势分析]
- [(已入书)如何让项目浏览器的“视图”分类下只体现不在图纸中的视图? [课程编码4474]]
- [图框参数对应关系]
- [高效机房2022年新发布的标准及现行标准汇总]
- [图集06R201 直燃型溴化锂吸收式制冷(温)水机房设计与安装]
- [图集之家(规范图集不可预览,每日可免费下载一次,需登录)]
- [标准网(微信注册,注册会员每日只能下载两次)]
- [规范图集预览下载(免费,但需扫微信登录)]
- [筑森档案-图集搜索下载(免费)]
- [机房实施策划指南]
- [会议会展类项目机电安装重难点]
- [机电管线安装净高要求汇总]
- [外部的rvt文件如何作为组的形式载入到本项目rvt中? [课程编码4463]]
- [CAD图链接至Revit中不可见,如何处理?]
- [消防水泵房案例分析]
- [成排管线及同程空调水系统建模,如何提升效率]
- [原设计图中风水系统末端未标尺寸,深化设计时如何建模出图?]
- [正弦、余弦、正切、反正弦、反余弦、反正切]
- [指数、对数、平方根公式]
- [如何通过参数A和B控制参数C的“是”与“否”?]
- [如何利用公式得出“否”的结果?]
- [19S204-1:消防专用水泵选用及安装(一)(替代04S204)]
- [消防水泵机组的布置规定]
- [非revit软件直接打开revit模型]
- [管线在视图中看不到]
- [如何在明细表中统计部件的名称及数量?]
- [防雷接地、机电安装、消防安装图文]
- [图片编辑(免费,含GIF压缩、裁剪、旋转)]
- [用Enscape制作全景图流程]
- [(已入书)如何用纯Revit核对两版模型的差异? [课程编码4444]]
- [抗震支吊架计算软件]
- [如何导出 Revit 模型以进行 3D 打印]
- [母线安装,室内配电装置的安全净距离]
- [母线标识颜色应符合这些规定]
- [规范对接地扁钢距地、距墙尺寸与条纹涂色要求]
- [接地扁钢警示色带]
- [多联机图集]
- [(已入书)如何设置轴网标头颜色、线宽、线型? [课程编码4435]]
- [(已入书)如何修改轴网线颜色? [课程编码4434]]
- [打开revit项目文件时,报错:“文件%FILENAME%中的数据已损坏,需要手动恢复。”]
- [D5渲染器配置要求,以及为何有硬件门槛? [课程编码4432]]
- [如何修改剖面符号颜色]
- [品茗预制插件泵组,一个卧式一个立式]
- [在线样本+BIM族-构件坞]
- [机电剖面的设置]
- [在线图片颜色取色器 -极念网]
- [Revit中如何在族编辑界面中调整视图高度]
- [免费小懒人辅助制图工具V2.0版本]
- [法兰知识总结]
- [Revit2014官方帮助文件]
- [使用公式中的条件语句]
- [族CSV 文件标题格式总结]
- [CSV 文件结构]
- [管理查寻表]
- [关于查寻表]
- [Revit族csv标准]
- [Revit参数公式应用案例详解]
- [Revit族公式和函数应用之四则运算公式应用]
- [Revit族参数及函数、公式说明]
- [Revit族公式和函数精讲: Revit族中所有的公式、函数的含义和用法]
- [Revit常用公式详解]
- [Revit中有效公式语法和应用详解]
- [CSV表格设置规则]
- [Revit族参数设置解读]
- [洁净手术室壁上气体终端装置底边距地1.0m~1.2m]
- [洁净手术部用气宜从中心供给站单独接入,专供中心站应设于临近洁净手术部的非洁净区域]
- [如何利用纯Revit快速将管道打断,并添加两片法兰?]
- [基于BIM的模块化装配式机房方案]
- [广联达falconV渲染软件]
- [待研究]
- [手术部专用气体供气站应设在离手术部较近的非洁净区]
- [成品支架,现场安装效果]
- [加长接水盘式风机盘管,接管一侧需留足空间]
- [空间紧张时,桥架出支线的排布方法]
- [Revit参数化族基础应用(免费课程)]
- [GBT14294-2008组合式空调机组标准]
- [空气处理机排水水封示意图-图集]
- [管线综合图中,施工说明要体现哪些内容?]
- [如何在Revit中快速检查图纸中剖面的文字导出CAD后会不会被裁剪掉?]
- [钢管焊缝位置要求-钢管结构技术规程 CECS 280:2010]
- [纵、环向焊缝的位置要求-给水排水管道工程施工及验收规范 GB50268-2008]
- [空调水管管材选择-通风与空调工程施工规范 GB50738-2011]
- [冷凝水管道严禁直接接入生活污水管道,且不应接入雨水管道]
- [冷凝水管道干管、支管坡度及软管长度要求]
- [法兰位置要求]
- [水泵惯性台座尺寸要求]
- [焊缝间距及位置要求]
- [管道末端采用管帽封堵与法兰盲板封堵的成本对比]
- [海报设计-美图秀秀]
- [图片在线编辑-美图秀秀]
- [Express Tools快速安装方法]
- [在同一管道上安装时,按介质流动方向温度计应在压力表下游处安装-规范条文]
- [装配式机房]
- [装配式机房]
- [装配式制冷机房]
- [PPT插件-lvyhtools]
- [PPT插件总结]
- [PPT插件-motion(收费)]
- [PPT插件-Koppt]
- [PPT插件-iSlide]
- [PPT插件-OfficePLUS]
- []



 发表于 2021-8-9 16:53:01
发表于 2021-8-9 16:53:01